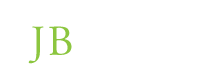- Choose Settings.
- Scroll down to Mail,Contacts,Calendars.
- Choose Add Account…
- Select Other.
- Then choose Add Mail Account.
- Fill in your Name, E-Mail, Password, and Description. (Description is not required).
- Press Save.
Now we must enter our server information.
- Make sure you choose ‘POP’ at the top of the form. If ‘IMAP’ is selected your connection will not go through.
- The Name, Address, and Description fields should be populated already.
- Scroll down to the Incoming Mail Server section.
- For Host Name, enter in email.example.com. Where example.com would be replaced with your web sites address.
- Username is your e-mail address.
- Enter in your password and then scroll down to where you see Outgoing Mail Server
- The Host Name is the same as the Incoming Mail Server, email.example.com.
- You do not need to enter fill out the User Name & Password fields for the Outgoing Mail Server.
- Now Press Save.
You will see a message saying ‘Secure Connection Failed’, press Continue, we will take care of this once everything is saved.
- Now choose your new Account and scroll down to where you see ‘Advanced’ and select this option.
- You now need to turn ‘Use SSL’ to be off.
That’s it, you can now receive your e-mails directly on your iPhone. Enjoy!